اقدامات لازم پس از نصب ویندوز ۱۰ + عکس
نصب ویندوز برای خود قوانین و مقرراتی دارد که پیشنهاد میشود برای کارایی بهتر سیستم آنها را انجام دهید تا با آسایش خاطر بتوانید با سیستم خود کار کنید.

نصب و اقدامات پس از نصب ویندوز برای برخی از افراد کار سخت و زجرآوری است، اما برای کسانی که خوراکشان کامپیوتر و سیستمهای رایانهای است بسیار شیرین و لذت بخش است حتی اگر در طول روز بخواهند چندین بار این کار را تکرار نمایند.
نصب ویندوز برای خود قوانین و مقرراتی دارد که پیشنهاد میشود برای کارایی بهتر سیستم و پیشگیری از بروز مشکلات آینده آنها را انجام دهید تا به راحتی و با آسایش خاطر بتوانید با سیستم خود کار کنید.
در همین راستا باشگاه خبرنگاران جوان قصد دارد تا اقدامات لازم و ضروری پس از نصب ویندوز ۱۰ را برای شما شرح دهد، پس پیشنهاد میکنیم اگر دوست دارید در آینده به مشکل نخورید این مطلب را از دست ندهید.

اقدامات ضروری پس از نصب ویندوز ۱۰
فرآیند نصب ویندوز دشواری خاص خودش را دارد و از این رو کاربران سعی می کنند تا جای ممکن، از آن فرار کنند.
این فرآیند تنها محدود به پیش بردن مراحل نصب نبوده و بعد از اتمام آن، تازه قسمت اصلی ماجرا فرا می رسد.
آپدیت ویندوز
میدانیم آپدیت کردن ویندوز به حوصله زیاد کاربر نیاز دارد و باید وقت زیادی هم صرف آن شود. به همین دلیل هم اکثر کاربران تصمیم به فراموش کردن آپدیت سنتر ویندوز میگیرند.
از بین بردن باگهای احتمالی و دریافت جدیدترین پچهای امنیتی، دو موردی هستند که از اهمیت بالایی برخوردارند و باید کاربر را به سمت دکمه Update، ترغیب کنند.
ببینید: مایکروسافت از Surface Go رونمایی کرد
مطمئنا شما نمیخواهید سیستم خود را با ضعف تمام در برابر خطرات احتمالی موجود رها کنید؛ به همین دلیل هم پیشنهاد میکنیم اولین کاری که بعد از نصب ویندوز انجام میدهید، آپدیت کردن آن باشد.
برای آپدیت ویندوز ۱۰ مراحل زیر را دنبال کنید
در منوی استارت، windows update را جستجو کرده و Windows Update settings را انتخاب کنید.
بر روی Check for updates کلیک کرده و منتظر بمانید. در صورت وجود آپدیت آن را انتخاب نمایید.
منتظر بمانید دانلود به پایان برسد.
در آخر کامپیوتر را ریستارت کنید تا تغییرات اعمال شود.

تنظیمات صفحه نمایش
ممکن است نوشتهها و عکسها در لپ تاپ جدید شما کوچک باشند، کم کردن رزولوشن به شما کمک نمیکند، چون تصاویر احمقانه به نظر می رسند.
برای بزرگ کردن تصاویر و متن، روی دسکتاپ خود کلیک راست کنید و Display Settings را انتخاب کنید. سپس از طریق Change the size of text, apps ,and other data-x-items سایز را مشخص کنید.
برای انجام کار باید دستگاه را یکبار ریستارت کنید تا انجام شود.
نصب درایورها
درایورها در واقع بخشی هستند که سخت افزار و نرم افزار سیستم شما را با هم هماهنگ میکنند.
مایکروسافت همیشه در تلاش بوده تا ویندوز بتواند از جدیدترین درایورهای سیستم پشتیبانی کند؛ اما گاهی چنین چیزی اتفاق نمیافتد و خود کاربر باید دست به کار شود.
عدم نصب درایور باعث ایجاد مشکلاتی مانند لگ و کندی در رابط و کار نکردن بخش خاصی از سیستم خواهد شد.
بیشتر بدانید: 10 قابلیت کلیدی ویندوز 10 که احتمالا از آنها خبر ندارید!
با توجه به موارد گفته شده، حتما پیشنهاد میکنیم بعد از نصب ویندوز ۱۰ از نصب بودن درایورهای بخشهای مختلف، مطمئن شوید. برای این کار میتوانید از طریق Device Manager ویندوز اقدام و تمامی درایورها را مشاهده نمایید.
نصب هر درایور از طریق سایت سازنده و یا اپهای مدیریت درایور، قابل انجام است. به این نکته هم توجه داشته باشید که هر سازنده معمولا برای درایورهای نصبی خود، آپدیتهایی به صورت دورهای منتشر میکند و کاربر بهتر است همیشه از جدیدترین نسخههای موجود بر روی سیستم استفاده کند.
با این که شاید اپهای پیش فرض موجود بر روی ویندوز کارتان را تا حد زیادی راه بیندازند، اما مطمئنا برای بسیاری از کاربران کافی نیستند. بدین منظور هم باید سراغ اپهای جانبی موجود در بخشهای مختلف رفت و آنها بر روی سیستم نصب نمود.
انتخاب جهت حرکت پد لمسی
لپ تاپهای ویندوز به صورت عمودی حرکت میکنند که مخالف جهت مک بوک است.
ببینید: پامرا نسل آینده کامپیوترهای کوچک قابل حمل
اگر می خواهید این جهت را تغییر دهید، یه Settomgs > Devices > Mouse & touchpad و گزینه Reverse scrolling direction را فعال کنید.
نمایش فرمت فایلها
ویندوز ۱۰ فرمت فایلها را به طور پیشفرض مخفی کرده است، برای فعال کردن File Explorer را باز کنید، روی View کلیک کنید، گزینهی File Name Extensions را تیک دار کنید.
برنامههای محافظتی
نصب یک برنامه آنتی ویروس را پس از نصب ویندوز ۱۰ هرگز فراموش نکنید. با این که ویندوز از سیستم امنیتی خودش با نام Windows Defender بهره میبرد، اما نمیتوان به طور کامل به آن اعتماد داشت و کل بخش محافظتی دستگاه را به دوش آن انداخت.
اپهای مختلفی در این زمینه برای ویندوز موجود بوده که میتوانید از آنها برای محافظت دستگاه خود استفاده نمایید. از طرفی هم پیشنهاد میکنیم، نسخه رایگان Malwarebytes را دانلود و به صورت هفتگی، محافظت سیستم را بررسی کنید.
برنامه مرورگر وب
مایکروسافت Edge آن قدرها هم بد نیست؛ اما فکر نمیکنیم با توجه به مشکلاتش کاربران زیادی به سمتش بروند. مرورگرهای فایرفاکس و گوگل کروم میتوانند انتخاب خوبی برای مرورگر پیش فرض شما در ویندوز ۱۰ باشند.

برنامههای مدیا
هیچ برنامهای در این بخش توانایی مقابله با پلیر VLC را ندارد. پخش انواع کدکها از فایلهای صوتی و تصویری، قدرت این برنامه را در برابر پلیر پیش فرض ویندوز، نشان میدهد.
البته برنامههای دیگری هم مانند کلاسیک پلیر، KM Player و… در این زمینه وجود دارند که عملکرد بهتری نسبت به نسخه پیش فرض ویندوز از خود نشان میدهند.
برنامههای کاربردی مورد نیاز
تنها خودتان هستید که توانایی انتخاب برنامههای مورد نیازتان بر روی ویندوز را دارید. برای مثال میتوان به برنامههای اجرا کننده PDF مانند Adobe Acrobat، برنامههای فشرده ساز مانند WinRAR، برنامههای مدیریت فضای ابری مانند دراپ باکس و بسیاری دیگر از این موارد، اشاره کرد.
تغییر تنظیمات پیش فرض ویندوز
معمولا همه آن دسته از تنظیماتی که ویندوز به صورت پیش فرض برای تان انجام داده، به نفع کاربر نیستند و بهتر است پیش از هر چیز و بعد از نصب ویندوز ۱۰ آنها را تغییر دهید. در ادامه به چند موردی که حتما باید تغییرشان دهید، اشاره میکنیم:
تغییر اپهای پیش فرض
در منوی استارت، default app را تایپ کرده و گزینه Default app settings را انتخاب نمایید.
بیشتر بخوانید: بهترین نسخه ویندوز 10 /کدام ورژن Windows 10 را استفاده کنیم؟
اپهای مورد نظر برای بخشهای موجود را انتخاب کنید.
در بخش پایینی بر روی Choose default apps by file type کلیک کنید تا تایپ فایلهای بیشتری را در دسترس داشته باشید.
غیرفعال کردن اپها از استارتاپ
با فشردن کلید ترکیبی Ctrl + Shift + Esc، تسک منیجر را اجرا کنید.
More details را انتخاب نمایید.
Startup را انتخاب نمایید.
بر روی هر اپی که نمیخواهید در پس زمینه اجرا گردد، کلیک راست کرده و گزینه Disable را انتخاب کنید.
ایجاد تغییرات در Appearance
در منوی استارت عبارت adjust appearance را نوشته و پس از آن گزینه Adjust the appearance and performance of Windows را انتخاب کنید.
در صفحه باز شده میتوانید دو گزینه Let Windows choose what’s best for my computer و Adjust for best performance را برگزینید.
بیشتر بدانید: ترفندهایی برای افزایش سرعت ویندوز 10 +تصاویر
مورد اول شرایط ویندوز را با توجه به توانایی سیستم بهینه میسازد. مورد دوم تمامی فعالیتهای سنگین ویندوز را غیرفعال خواهد کرد.
تنظیم بخش پاور ویندوز
در این بخش میتوانید نحوه استفاده سیستم از انرژی را تعیین کنید تا بهترین بازده را داشته باشید. برای این کار مراحل زیر را دنبال کنید:
در منوی استارت، power plan را سرچ کرده و گزینه Choose a. power plan را برگزینید.
پلن مورد نظر برای حفظ انرژی را انتخاب نمایید و در آخر بر روی Change plan settings کلیک کنید.
بر روی Change advanced power setting کلیک کنید.
تغییرات مورد نیاز در بخشهای مختلف سیستم را اعمال و در آخر بر روی OK کلیک نمایید.

بررسی بخشهای امنیتی
این که سیستم عامل ویندوز به صورت خودکار اطلاعاتی را از شما ذخیره و حفظ میکند، کاملا درست است. از همین رو بهتر است برای جلوگیری از این قبیل فعالیت ها، به بخشهای امنیتی ویندوز سری بزنید.
بیشتر بخوانید: تشخیص چهره ویندوز ۱۰ فریب میخورد؟
این بخشها در منوی تنظیمات با عناوین زیر مشخص شدهاند:
General privacy settings
Telemetry privacy settings
Microsoft account privacy settings
Cortana privacy settings
Windows Store privacy settings
غیرفعال کردن کنترل حساب
اگر به عدالت خود در دانلود برنامهها اعتماد دارید، پس نیازی به هشدارهای ویندوز که همیشه ظاهر میشوند ندارید. برای این کار در کادر جستجو UAC را تایپ کنید و Change User Account Control Settings را انتخاب کنید. اسلایدر را به Never Notify تغییر دهید و روی OK کلیک کنید، سوال ویندوز را با Yes جواب دهید.
برای بکاپ گیری سیستم خود برنامه ریزی کنید
فرض کنید سیستم تان ویروسی شده و تمامی اطلاعات آن از بین رفته است. در این وضعیت در صورتی که از دادهها بکاپ نداشته باشید، نمیتوانید هیچ کاری انجام دهید. بهتر است از همان روزهای اول به فکر یک برنامه بکاپ گیری قوی برای ویندوز باشید و یا از بخش Backup Settings خود ویندوز اقدام نمایید.
روشن کردن System Restore
ایده خوبی است تا System restore را در لپ تاپ خود فعال کنید تا زمانی که به مشکل برخوردید دوباره به مرحله قبل از مشکل برگردید. برای ساخت ریستور پوینت، داخل باکس جست و جو restore را تایپ کنید و سپس Create a. restore point را انتخاب کنید.
روی دکمهی Configure کلیک کنید، سپس گزینهی Turn on system protection را انتخاب کنید، سپس مقدار فضایی که برای Restore Point استفاده میکنید را وارد کنید، در اینجا پیشنهاد میکنیم بین ۲ تا ۳ درصد را انتخاب کنید.

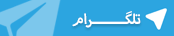






ارسال نظر